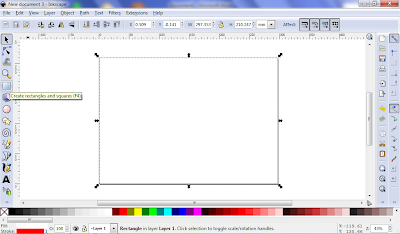1. Inkscape adalah sebuah perangkat lunak editor gambar vektor
yang bersifat Perangkat lunak bebas. Saat ini Inkscape masih dikembangkan dan
dengan bantuan Gaussian blur sejak versi 0.45 telah mampu menghasilkan gambar
SVG yang mutunya hampir sama
dengan foto. Saat ini Inkscape belum mendukung animasi dan
SVG font. Inkscape dikembangkan terutama untuk Linux, namun bersifat
cross-platform dan dapat dijalankan di bawah sistem operasi Microsoft Windows,
Mac OS X, dan lain-lain. Lisensinya adalah GNU General Public License. Inkscape
dimulai pada tahun 2003 oleh Ted Gould, Bryce Harrington, Nathan Hurst, dan
MenTaLguY, menggunakan bahasa pemrograman C++.
A. Membuka Program Inkscape
Untuk membuka program inkscape dapat dilakukan dengan berbagai cara berikut ini :
a. Klik 2x shortcut inkscape yang sudah ada pada desktop
b. Klik start - all program - pilih inkscape
anda juga bisa menuliskan kata "inkscape" pada kolom pencarian untuk membuka program tersebut.
Untuk membuka program inkscape dapat dilakukan dengan berbagai cara berikut ini :
a. Klik 2x shortcut inkscape yang sudah ada pada desktop
b. Klik start - all program - pilih inkscape
anda juga bisa menuliskan kata "inkscape" pada kolom pencarian untuk membuka program tersebut.
2. Layer adalah jenis kelompok object dalam dokumen SVG. Layer bagaikan potongan beberapa gambar yang ditumpuk. Layer dapat ditumpuk, disusun, ditambahkan dan dihapus. Selain itu, layer dapat dikunci dan dibuat tidak terlihat untuk memudahkan pengeditan objek pada lapisan lain dari dokumen yang dibuat.
A. Fungsi Layer
Layer sangat berguna untuk beberapa tujuan
a. Mengatur beberapa set object yang disusun.
b. Mengelompokkan object yang harus dibuat terlihat dan tidak
terlihat, baik yang dikunci ataupun yang dibuka bersama-sama.
c. Mengatur lapisan latar belakang yang terlihat tetapi tidak ikut
diseleksi.
B. Menampilkan Jendela Layer
Untuk menampilkan jendela pengaturan layer dapat dilakukan dengan berbagai cara seperti berikut ini:
a. Melalui Bar Menu - klik Layer – Layer.
b. Melalui ikon Comand Bar - klik ikon View - Layers.
c. Menggunakan Keyboard – tekan tombol Shift+Ctrl+L.
Halaman atau lembar kerja yang baru dibuat oleh Inkscape menggunakan template bawaan yang hanya memiliki satu layer. Layer tersebut dapat langsung digunakan untuk membuat object.
C. Membuat Layer Baru
Cara paling mudah untuk membuat layer baru adalah dengan melakukan klik ikon Create a new layer pada jendela layer, cara lain adalah dengan melakukan klik Bar Menu - Add Layer atau menekan tombol Shift+Ctrl+N, maka akan tampil jendela kecil untuk melakukan pengaturan layer yang akan dibuat, pada jendela ini terdapat dua menu yaitu: Layer name dan Position, Layer name untuk memberi nama layer yang dibuat, sedangkan Position untuk mengatur letak layer yang akan dibuat dengan layer yang sudah ada.
3. Teknik tracing adalah teknik yang mengubah objek citra bitmap menjadi tampilan citra vektor. Untuk menggunakan perunut, load atau import sebuah gambar – seleksi – kemudian pilih Path - Trace Bitmap, atau tekan Shift+Alt+B
Pengguna akan melihat tiga opsi filter yang ada:
a. Treshold keterangan
Ini menggunakan nilai dari merah, hijau, dan biru (atau bayangan dari abu-abu) dari sebuah pixel sebagai indicator apakah itu harus dianggap hitam atau putih. Threshold bisa diatur dari 0.0 (hitam) sampai 1.0 (putih). Semakin tinggi threshold, semakin sedikit pixel yang dianggap sebagai “putih“, dan gambar intermediate menjadi gelap..
b. Optimal Edge Detection (Deteksi pinggir optimal)
Guna dari alogaritma deteksi pinggir oleh J. Canny adalah sebagai cara cepat mencari isoclines dari kontras yang mirip. Ini akan menghasilkan bitmap intermediate yang akan sedikit mirip seperti gambar asal ketimbang hasil dari Brightness Treshold, tetapi akan memberikan informasi kurva yang biasanya tidak diperdulikan. Nilai threshold disini (0.0-1.0) mengatur brightness threshold dari dari apakah pixel yang berkaitan dengan pinggir kontras akan dimasukkan ke hasil. Penataan ini bisa mengatur kegelapan atau ketebalan dari pinggir pada hasil
c. Color Quantization (Kuantitasiwarna)
Hasil dari filter ini adalah gambar intermediate yang sangat berbeda dari sebelumnya, tapi memang sangat berguna. Ketimbang menampilkan isoclines dari brightness (keterangan) atau kontras, ini akan mencari pinggir dimana warna berubah, bahkan pada nilai brightness atau kontras yang sama. Penataan disini, Number of Colors (jumlah warna),
menetukan berapa banyak warna hasil jika bitmap intermediate dalam warna. Kemudian menentukan hitam/putih pada apakah warna tersebut memiliki index genap atau ganjil.
Hasil dari filter ini adalah gambar intermediate yang sangat berbeda dari sebelumnya, tapi memang sangat berguna. Ketimbang menampilkan isoclines dari brightness (keterangan) atau kontras, ini akan mencari pinggir dimana warna berubah, bahkan pada nilai brightness atau kontras yang sama.
Penataan disini, Number of Colors (jumlah warna), menetukan berapa banyak warna hasil jika bitmap intermediate dalam warna. Kemudian menentukan hitam/putih pada apakah warna tersebut memiliki index genap atau ganjil.
4.
1. Menu Bar
Menu bar berisi menu-menu untuk mengelola dokumen secara umum, seperti File - Save untuk menyimpan dokumen dan File - Print untuk mencetak dokumen.2. Commands Bar
Commands bar berisi ikon-ikon yang merupakan shortcut untuk perintah-perintah pokok seperti print, open, save, dan sebagainya.
3. Tool Controls Bar
Tool Controls Bar berisi ikon-ikon untuk memodifikasi objek, misalnya memutar dan mengatur ukuran atau tata letak urutan objek.
4. Ruler
Ruler atau penggaris berfungsi untuk melihat dan memperkirakan ukuran gambar
Dalam satuan pixels.
5. Scroll bar
Scrollbars berguna untuk menggulung layar dokumen atas-bawah dan kiri-kanan.
6. LembarKerja
Lembar kerja merupakan tempat untuk meletakkan objek yang Anda buat.
7. Palette
Palette berisi warna-warna yang dapatAnda gunakan untuk mewarnai objek. Bila anda mengklik objek, kemudian mengklik warna yang Anda inginkan di Palette, Maka warna objek tersebut akan berubah
8. Status Bar
Status bar dapat Anda gunakan untuk melihat status dokumen Inkscape yang sedangAnda buat. Pada Status bar tercantum informasi-informasi seperti warna objek dan
Posisi objek bila dilihat pada ukuran di ruler. Status bar dapat juga Anda gunakan untuk zooming (memperbesar-memperkecil) tampilan dokumen.
9. Tool box
Toolbox berisi tool-tool yang sangat berguna dalam proses perencanaan dan Perancangan suatu desain. Contoh tool yang terdapat dalam Toolbox adalah Select and transform, Tweak objects, dan Bezier curves and straight line, dan Zoom.
Fungsi Tool :
a. Select and transform
Memilih, mengubahukuran, memutar, menggeser dan me-refleksi objek.
b. Edit paths
Mengubah posisi titik node suatu objek hingga objek berubah bentuk.
c.Tweak object
Mengubah bentuk objek dengan menarik bagian isi (fill) objek.
d. Zoom
Memperbesar atau memperkecil ukuran tampilan dokumen.
e•Rectangle and Square
Menggambar bentuk objek kotak.
f•3D Boxes
Menggambar bentuk objek kotak 3 dimensi.
g•Circle, ellipses, and arcs
Menggambar bentuk objek lingkaran, setengah lingkaran.h•Stars and polygons
Menggambar bentuk objek bintang dan persegi banyak.
i•Spirals
Menggambar bentuk objek spiral.
j•Freehand lines
Menggambar bentuk objek bebas seperti menggambar dengan pensil.
k•Bezier curves and straight lines
Menggambar bentuk objek dengan garis-garis yang saling terhubung.
l•Calligraphic or brush strokes
Menggambar bentuk objek dengan efek highlight.
m•Fill bounded areas
Memberikan warna ke isi objek.
n•Text
Membuat tulisan.o•Diagram connectors
Membuat garis penghubung dari satu objek ke objek lain.
p•Gradients
Memberikan efek warna gradasi (perpaduan warna) ke isi objek.
q•Pick colors from image
Mengambil warna-warna tertentu dari suatu gambar yang nantinya digunakan untuk memberi warna ke isi objek.
Bagian-bagian dari Inkscape dapat Anda tampilkan maupun Anda sembunyikan melalui menu View - Show/Hide.
5. A. Menyimpan Dokumen Inkscape
Dokumen yang Anda buat dengan Inkscape akan disimpan dalam bentuk file yang berekstensi svg (namafile.svg). Untuk menyimpan dokumen, Anda dapat menggunakan menu File - Save As atau ikon Save pada Commands bar.
B. Melakukan Export Pada File Inkscape
Menyimpan file inkscape (.svg) dalam bentuk format gambar (.png)
Dengan cara klik file - export bitmap atau dengan menekan ctrl + shift + E.
C. Menutup Dokumen Inkscape
Program Inkscape dapat Anda tutup dengan klik menu File→Quit atau menekan Ctrl + Q pada keyboard.